Der ROX Leitfaden
Die erste Anmeldung
Willkommen zu ROX! Wenn Sie sich gerade zum ersten mal angemeldet haben, sollten Sie ein Panel (Leiste) am unteren Ende des Bildschirms sehen und einen einfachen grauen Hintergrund (die 'Pinwand').
Pinwand und Panel dienen dem Starten von Programmen direkt oder indirekt bei gleichzeitigem Öffnen eines Dokuments. Der Sitzungsmanager (ROX-Session) hat für Sie das Panel für die erste Sitzung eingerichtet:

Von links nach rechts bietet Ihnen das vorkonfigurierte Panel Zugriff auf:
- Ihr Heimatverzeichnis, wo Sie alle Dateien speichern, die Sie erstellen.
- Ihr 'Apps'-Verzeichnis, wo sich Ihre Programme befinden.
- Alle Wechsellaufwerke wie CD-ROM, Diskettenlaufwerke, die
der Sitzungsmanager erkannt hat.
Kein Problem, wenn nicht alle gefunden wurden! - Dieser Leitfaden.
- Der Sitzungsmanager selber (ganz am rechten Rand). Benutzen Sie Ihn zum Abmelden.
Beim ersten Anmelden laufen nur zwei Programmme, der Sitzungsmanager, der Ihren Arbeitsplatz einrichtet und der Dateimanager (ROX-Filer), der Pinwand und Panel anzeigt. Sie sollten zur Auswahl eines Fenstermanagers aufgefordert worden sein, der ebenfalls jetzt laufen sollte. Der Fenstermanager zeichnet die Titelzeile und andere Fensterelemente, die Ihnen das Bewegen und Ändern der Größe von Fenstern ermöglichen.
Das Dateisystem erforschen
Klicken Sie auf Ihr Heimatverzeichnis, um ein Verzeichnisfenster zu öffnen. Hier speichern Sie alle Dokumente, die Sie erzeugen. Genaugenommen ist es normalerweise unmöglich woanders Dateien zu speichern. So kann nichts so einfach verloren gehen.
Die Titelzeile des Fensters zeigt den Namen des Verzeichnisses, in dem Sie sich gerade befinden. Im Moment zeigt es '~' an, wobei es sich um eine Kürzel für Ihr Heimatverzeichnis handelt. Ihr persönliches Heimatverzeichnis befindet sich im übergeordneten /home Verzeichnis, das die Heimatverzeichnisse für alle Benutzer des Computers enthält.
Mit dem Hochpfeil in der Werkzeugleiste gelangen Sie in '/home', wo Sie Ihr persönliches Verzeichnis sehen, das nach Ihrer Benutzerkennung benannt ist, gemeinsam aufgelistet mit denen anderer Benutzer.
Wenn Sie erneut hinauf gehen, erreichen Sie das Root (Wurzel) -Verzeichnis ('/'), das Ihr komplettes System enthält. Von hier geht es nicht mehr weiter.
Klicken Sie auf das 'home'-Verzeichnis und dann auf Ihr Heimatverzeichnis um zum Ausgangspunkt zurück zu gelangen. Sie können auch zurück gelangen, indem Sie auf das Haus in der Werkzeugleiste klicken.
Dateien und Verzeichnisse erzeugen
Stellen Sie sicher, dass Sie sich in Ihrem Heimatverzeichnis befinden. Betätigen Sie die Menütaste (rechte Maustaste) über dem Verzeichnisfenster und wählen Neu->Verzeichnis aus dem Menü. Ändern Sie den vorgegebenen Name 'NeuesVerzeichnis' in einen passenden Namen, wie 'Leitfaden' und klicken Sie auf Erzeugen, um das Verzeichnis zu erstellen:

Das neue Verzeichis erscheint in Ihrem Heimatverzeichnis. Klicken Sie darauf, um hinein zu sehen. Verwenden Sie Verzeichnisse, um ihre Dateien zu ordnen. Wenn Sie wünschen, können Sie weitere Verzeichnisse innerhalb dieses Verzeichnisses anlegen, so tief verschachtelt wie es Ihnen sinnvoll erscheint.
Wir werden dieses Verzeichnis noch einige Male während dieses Leitfadens verwenden. Um es schneller zu erreichen, legen wir es auf das Panel. Klicken Sie auf den Hochpfeil, um in Ihr Heimatverzeichnis zu gelangen und ziehen das Leitfaden-Verzeichnis auf eine freie Stelle der Panelmitte. Das Panel umrahmt den freien Raum, wenn Sie es darauf ziehen, wodurch Sie erkennen können, ob das Verzeichnis der linken oder der rechten Seite des Panels zugefügt wird.
Sie können das Verzeichnis nun schnell durch Anklicken über das Panel erreichen. Beachten Sie, dass das Verzeichnis sich immer noch in Ihrem Heimatverzeichnis befindet. Es ist nicht ins Panel verschoben worden; das Panel bietet nur raschen Zugriff.
Wir können sogar noch schneller darauf zugreifen. Drücken Sie die Menütaste über dem Leitfaden-Icon auf dem Panel und wählen Sie 'Eintrag ändern'. Es gibt einen Bereich '(Auswählen durch Anklicken)' im Abschnitt für Tastaturkürzel. Klicken Sie darauf und drücken Strg+F1 (halten Sie die Taste Strg gedrückt und tippen die F1-Taste an, Strg wieder loslassen). Das neue Kürzel wird im Schalter angezeigt:
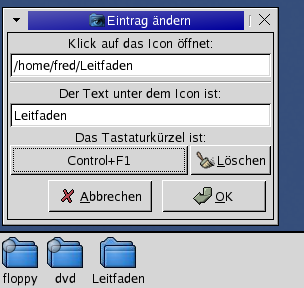
Nach Bestätigen der Einstellung durch einen Klick auf OK, können Sie das Leitfadenverzeichnis jedezeit öffnen, indem Sie Strg+F1 drücken.
Sie können beliebige Dateien, Verzeichnisse oder Programme auf das Panel ziehen, und Sie können mit dieser Methode Tastaturkürzel definieren, um diese zu öffnen oder zu starten. Zum Beispiel können Sie jetzt Kürzel zum Öffnen des Heimatverzeichnisses oder zum Lesen dieses Leitfadens definieren.
CDs und Disketten verwenden
Um auf Wechselmedien zuzugreifen, müssen diese zuvor 'eingehängt' werden, damit Sie im Dateibaum erscheinen. Es gibt einige vorgegebene Einhängeverzeichnisse (definiert in der Textdatei /etc/fstab). Der Dateimanager versieht diese Verzeichnisse mit einem kleinen Kreis.
Nach dem Einlegen eines Datenträgers in das Laufwerk, wird dieses durch einen Klick auf das Einhängeverzeichnis automatisch eingebunden. Wenn Sie dabei gleichzeitig die Shifttaste drücken, wird das Verzeichnis ohne einzuhängen geöffnet. Alternativ können Sie durch Drücken der Menütaste über dem Einhängeverzeichnis den Menüpunkt 'Öffnen ohne einzuhängen' erreichen. Der Kreis ändert sich in ein helles Grün, um anzuzeigen, dass gerade ein Datenträger eingehängt ist:
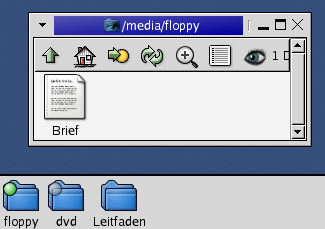
Achten Sie darauf, Datenträger vor der Entnahme auszuhängen! Tun Sie dies durch Shift+Linksklicken auf das Verzeichnis oder per Menü.
Um Dateien zu kopieren, ziehen Sie diese in ein anderes Verzeichnis. Sie können Dateien auf Verzeichnisfenster ziehen oder in Verzeichnisse auf dem Panel oder auf Programme. Weitere Informationen zum Dateihandling finden Sie im Manual des Dateimanagers.
Programme starten
Wenn bereits ROX-Programme installiert sind, finden Sie diese im Verzeichnis 'Apps' und können Sie durch Anklicken starten:
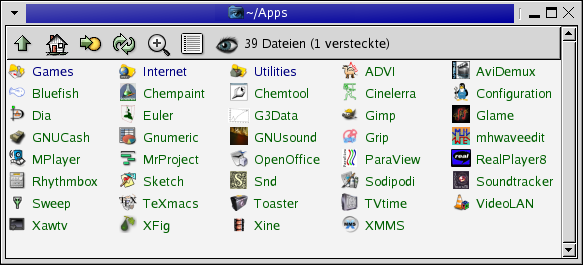
Falls Sie noch beim Installieren sind, können Sie stattdessen ein Terminal öffnen. Drücken Sie die rechte Maustaste über dem freien Bereich eines Verzeichnisfensters und wählen Sie 'Terminal hier' aus dem Untermenü 'Fenster'.
Sie können jetzt den Namen eines Programmes eingeben, um es zu starten. Zum Beispiel, 'gimp' (eine Bildbearbeitung) oder 'galeon' (ein Webbrowser).
Auf der ROX Website finden Sie weitere ROX-Software:
Finden von Dokumentation
Sie können zu den Hilfedateien jeder ROX-Applikation gelangen, indem Sie ein Menü über dem Programmicon in einem Verzeichnisfenster (oder dem Panel) aufrufen und das 'Hilfe'-Menü auswählen .
Versuchen Sie dies jetzt mit dem Sitzungmanager (Menütaste über dem EXIT-Icon am äußeren rechten Rand des Panels; die Hilfe befindet sich im Menü 'App.-Verz. ROX-Session'). Ein Verzeichnisfenster öffnet sich mit Zugang zu allen Hilfedateien:

Die Datei 'Changes' enthält Infos über die Änderungen zwischen den Versionen, und 'README' enthält noch detailiertere Informationen über den Sitzungsmanager ROX-Session als dieser Leitfaden.
Und selbstredend ist dieser Leitfaden ebenfalls in ROX-Session's Hilfedateien enthalten. Wenn Sie den Leitfaden vom Panel entfernen, können Sie jederzeit von hier darauf zugreifen oder wieder auf das Panel ziehen.
Der Dateimanager ROX-Filer verfügt ebenfalls über reichlich Dokumentation. Klicken Sie auf das Hilfe-Icon in der Werkzeugleiste eines Verzeichnisfensters oder navigieren Sie im Dateimanager zum Verzeichnis der ROX-Filer-Applikation und benutzen das Menü wie oben erklärt.
Abmelden
Wenn Sie den Computer für eine Weile nicht mehr benutzen wollen, klicken Sie auf den Sitzungsmanager (das EXIT-Logo ganz rechts auf dem Panel). Der erscheinende Dialog bietet Ihnen an, zum Anmeldebildschirm zurückzugehen oder den Computer auszuschalten. Sie können den Computer von hier auch in den Energiesparmodus schalten:

Der Sitzungsmanager ist während der ganzen Zeit in der Sie angemeldet sind aktiv. Neben dem automatischen Starten anderer Programme, (wie Datei- und Fenstermanager), kann der Sitzungsmanager benutzt werden, um Einstellungen für den Arbeitsplatz (Desktop) vorzunehmen, wie die Mausgeschwindigkeit oder der Standardzeichensatz.
Klicken Sie auf 'Sitzungseinstellungen', um die einzelnen Optionen zu sehen. Beachten Sie, dass Pinwand und Panel zum Dateimanager gehören, und diese daher über dessen Optionen konfiguriert werden.